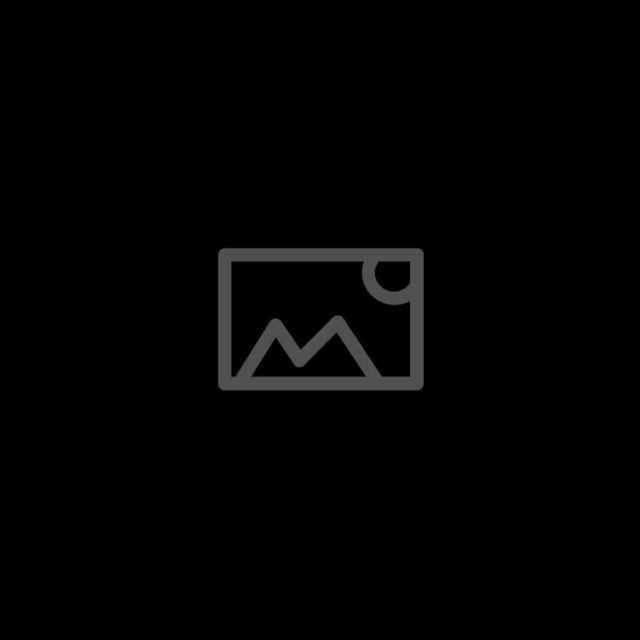Teraz, gdy już przyzwyczaiłeś się do aplikacji ScanSnap, możesz chcieć zeskanować więcej dokumentów. Nie ma problemu! Możesz szybko i łatwo dodać nowe foldery lub nowe podfoldery do historii skanowania dokumentów. Aby to sprawdzić: Otwórz aplikację i spokojnie rozpocznij skanowanie dokumentu w dowolnym folderze (lub podfolderze) w ramach swojej historii skanowania dokumentów. Jeśli chcesz dodać kolejny folder lub podfolder do swojej historii skanowania, wystarczy wykonać następujące kroki: Kliknij ikonę Ustawienia w prawym górnym rogu ekranu Wprowadź jedną z następujących wartości dla Historii skanowania dokumentów.
Poziom Historii skanowania dokumentów odpowiada wszystkim zeskanowanym dokumentom, które są zawarte w tym samym folderze/podfolderze. Jeśli chcesz dodać kolejny poziom, po prostu wpisz 1 w polu wartości i powtarzaj kroki 3-5, aż osiągniesz. Zauważ, że jeśli w ramach istnieją już inne foldery lub podfoldery, to zostaną one odpowiednio usunięte i zobaczysz tam tylko ten nowy dodany. Ustawienie dodaje nowy folder, natomiast dodaje nowy podfolder w ramach . Jeśli chcesz usunąć jakikolwiek folder lub podfolder, po prostu wpisz jego wartość całkowitą do konkretnego.
Co to jest historia skanowania dokumentów?
Skanowanie dokumentów https://alstor.pl/katalog-produktow/skanery-departamentowe/ to proces skanowania dokumentów do komputera i zapisywania ich w postaci obrazów. Aplikacja do skanowania nie skanuje tylko jednego dokumentu na raz, ale możesz na przykład zeskanować stos dokumentów jednocześnie lub pojedynczą kartkę papieru wielokrotnie, aż zostanie zeskanowana cała. Aplikacja do skanowania umożliwia dodanie wszystkich dokumentów, które chcesz, do historii skanowania. W ten sposób możesz szybko wrócić i obejrzeć dokument, który wcześniej skanowałeś.
Zwróć uwagę, że po cofnięciu się historia skanowania dokumentów pokazuje dokumenty znajdujące się w tym samym folderze lub podfolderze, co zeskanowany dokument. Możesz również oznaczyć dokument jako ważny za pomocą gwiazdki, dzięki czemu jego ponowne zeskanowanie spowoduje uruchomienie alertu.
Aby oznaczyć dokument jako ważny, upewnij się, że jest on wybrany (podświetlony) przed rozpoczęciem skanowania. Po zakończeniu skanowania oznaczone dokumenty zostaną zapisane jako dokumenty oznaczone gwiazdką. Możesz również oznaczyć wszystkie dokumenty w jednym folderze lub podfolderze jako ważne, dzięki czemu wszystkie oznaczone dokumenty zostaną zapisane jako dokumenty ważne.